
♥♥♥ How to Restart Windows without Restarting your PC ♥♥♥
When you click on the SHUTDOWN button,
make sure to simultaneous press SHIFT Button.
If you hold the Shift key down while clicking on SHUTDOWN button,
you computer would restart without restarting the Computer.
This is equivalent to term "HOT REBOOT".
♥♥♥ Changing the default launch app ♥♥♥
The information that Explorer looks up to find which program should be used to launch specific
file types is stored in the System Registry under the HKEY_CLASSES_ROOT section. Using the Registry Editor, it is possible to browse to that key and then find the file type that you want to change and edit some keys, but there is a much easier way in Windows XP to accomplish the same task. Hidden away in Folder Options within any Explorer window resides a useful utility to change the default application easily without having to worry about application IDs and file association structure. Just follow these steps to change any File Types default launch app:
1. Open up My Computer by clicking the desktop icon or on the icon in the Start panel.
file types is stored in the System Registry under the HKEY_CLASSES_ROOT section. Using the Registry Editor, it is possible to browse to that key and then find the file type that you want to change and edit some keys, but there is a much easier way in Windows XP to accomplish the same task. Hidden away in Folder Options within any Explorer window resides a useful utility to change the default application easily without having to worry about application IDs and file association structure. Just follow these steps to change any File Types default launch app:
2. When you have My Computer displayed on your screen, click the Tools menu bar item and select Folder Options.
3. Once the Folder Options window appears, click the File Types tab.
4. Navigate through the list of file extensions until you find the extension of the file for which you want to change the default app. Because I want to change my MP3 player default launch app, I am going to select the MP3 file extension.When you find the file extension that you want to change, select it by clicking it.
5. Click the Change button once you have your extension selected, as shown in Figure 1. The Open With properties window will load, asking you what program to load it with. It will show a list of common programs that you can choose from, but you are not limited to just those programs. Click the Browse button to navigate to any executable file on your computer to specify exactly what program you want to use if it is not on the list.
6. Once you have the application selected that you want to use, just click the OK button to save your changes. You are now finished with changing the launch app. Your changes to file launch apps are activated immediately after you click OK to save your changes. Now you will no longer have to worry about applications taking control of your files.
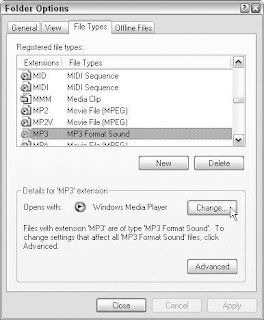 FIGURE -1: Changing the default launch app for MP3 files.
FIGURE -1: Changing the default launch app for MP3 files.
♥♥♥ Changing the icon of any file type ♥♥♥
So far, you have learned how to change the icons of the desktop icons. This next section will show you how you can change the default icon that is displayed for any file type on your computer. Changing the icons is actually very easy; the most difficult part of the process is trying to figure out what icon to use. Additionally, keep in mind that you can use any of the new high resolution icons that you can download from the sites mentioned in the Changing the Desktop To get started changing your icons, you are going to want to use the Folder Options feature you used in the last section. Follow these steps to begin:
1. Open up Folder Options again by clicking My Computer. Then when it launches, click
the Tools menu bar entry and select Folder Options.
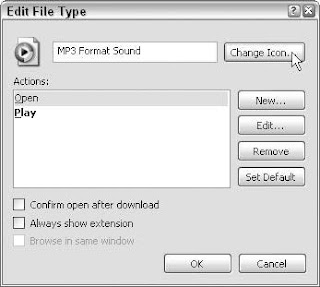 FIGURE 2: Changing the icon of a specific file type.
FIGURE 2: Changing the icon of a specific file type.
2. Inside Folder Options, click the File Types tab to reveal the list of all of the different file
extensions on your computer.
3. Browse through the list and select the extension for which you want to change the icon.
4. Once you have the entry selected, click the Advanced button.
5. On the Edit File Type screen, click the Change Icon button, as shown in Figure 2.
6. The Change Icon screen will be displayed. Here, you will be shown various system icons
from which you can choose. If you do not find any that you like, just click the Browse
button and select an icon that you downloaded on your computer.
7. Once you find the perfect icon, click OK to select the new icon.
8. Then click OK once more to save your changes.
You don’t have to reboot after you make your changes, because you will see your changes
immediately after you click OK to save them.
♥♥♥ Get the keyboard on your desktop screen ♥♥♥
Do you want to use an onscreen keyboard .
Its simple:
Just go to start press run.
Now type osk and
press enter.
♥♥♥ Use of print screen for some fun ♥♥♥
You know the use of Print screen button on the keyboard [present on top right above insert] .
It captures the screen , right ?
But now I will tell you how to use it for some fun .
Take screen shot of the desktop by pressing Print Screen on the desktop .
Go to Paint and paste this .
Save it .
For Windows XP users
1) On the desktop right click -----> arrange icons by ----> De-select 'Show Desktop Icons '.
2) Now right click the taskbar and select properties .
3) Check auto hide the taskbar. Click OK.
4) Now change your wallpaper and keep the one you saved earlier.
5) If paint is not closed, select File ---------> 'Set as background (Centered) '.
Now on the desktop even if you click any icon nothing will happen !!!
Now do I need to tell youhow you can use it for fun on someone else's PC ?
To revert back to normalcy change the wallpaper and select 'show desktop icons' on the right click menu .
♥♥♥ Hidden programs in windows-XP ♥♥♥
Is it strange to hear , but true that some good programs are hidden in Windows XP !!!
Programs :
1. Private Character Editor :
Used for editing fonts,etc.
** start>>Run
** Now, type eudcedit
2. Dr. Watson :
This an inbuilt windows repairing software !
** start>>Run
** Now, type drwtsn32
3. Media Player 5.1 :
Even if you upgrade your Media Player, you can still access your old player in case the new one fails !!!
** start>>Run
** Now, type mplay32
4. iExpress :
Used to create SetupsYou can create your own installers !
** start>>Run
** Now, type iexpress
♥♥♥ Error reporting in XP ♥♥♥
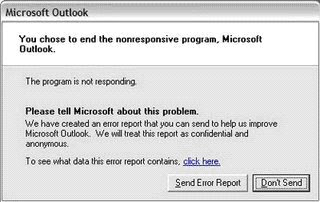 If error reporting in XP is bugging you then turn it off.
If error reporting in XP is bugging you then turn it off.
When a system error occurs in XP, a little dialog box appears asking if you want to report the error to Microsoft.
To disable error reporting, follow these directions:
1. Right-click My Computer and choose Properties.
2. Click the Advanced tab on your System Properties dialog box.
3. Click the Error Reporting button on the Advanced tab.
4. Place a checkmark next to "Disable error reporting."
5. Leave the other radio button unchecked next to the text labeled, "But notify me when critical errors occur."
6. Click OK.
Category:
Hacking with windows

You can follow any responses to this entry through the RSS 2.0 feed. You can leave a response.
4 Responses







This is really interesting, You are a very skilled blogger.
I have joined your rss feed and look forward to seeking more of your magnificent post.
Also, I've shared your site in my social networks!
Feel free to visit my web-site ... directory list
I'm truly enjoying the design and layout of your website. It's a very easy on
the eyes which makes it much more enjoyable for me to come here and visit more often.
Did you hire out a developer to create your theme? Superb work!
Feel free to surf my site - directory listings
Hi! I just wanted to ask if you ever have any problems with
hackers? My last blog (wordpress) was hacked and I ended up losing many
months of hard work due to no backup. Do you have any methods to
protect against hackers?
Here is my website ; print directory listing
I know this if off topic but I'm looking into starting my own blog and was wondering what all is required to get set up? I'm assuming
having a blog like yours would cost a pretty penny? I'm not very web smart so I'm not 100% positive. Any suggestions or advice would be greatly appreciated. Appreciate it
Also visit my blog post : duplicate finder review